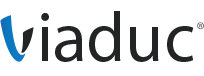Foire aux questions : Emails
Paramétrage Emails
- [TOUS SYSTÈMES] Mozilla Thunderbird
- [MAC] Mail sur OS X El Capitan
- [MAC] Mail (Avant OS X)
- [MAC] Entourage
- [MAC] Outlook 2011
- [MOBILE] iOS
- [MOBILE] Android (Gmail)
- [MOBILE] Android (autre que Gmail)
- [MOBILE] Windows Phone
- [MOBILE] Blackberry
- [WINDOWS] Microsoft Outlook
- [WINDOWS] Microsoft Outlook Express
- GMail
- Windows Live Mail
- Outlook.com
Emails : Questions générales
- Comment accéder au Webmail ?
- Comment utiliser le WebMail ?
- Comment nettoyer mon WebMail ?
- Comment créer mon adresse mail ?
- Quel est le prix pour de nouvelles adresses mail ?
- Comment modifier mes adresses mail ?
- Comment modifier le mot de passe d’une adresse mail ?
- Qu’est ce qu’un alias ?
- Comment créer des alias depuis mon compte ?
- Protocole POP ou IMAP ?
- Quelles sont les restrictions pour l’envoi de mail ?
- Puis-je modifier le serveur sortant pour celui de mon fournisseur d’accès à Internet ?
- Comment configurer les serveurs DNS de mon hébergeur pour l’utilisation de mes emails ?
- Pourquoi je reçois mes mails en double ou en triple dans mon logiciel ?
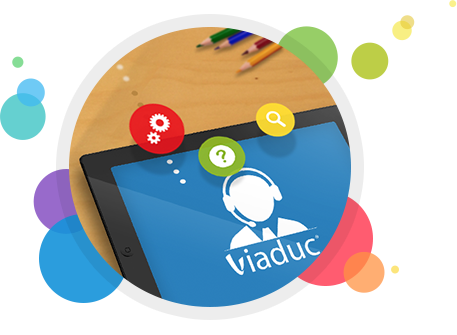
Commençons par ouvrir l’application Mail de votre Mac, puis dans le menu Mail vous trouverez l’option Ajouter un compte. C’est sur cette option que nous allons cliquer.
Cela aura pour effet d’ouvrir une fenêtre dans l’application Mail : l’option Ajouter un autre compte Mail est à choisir afin d’accéder à la configuration de votre adresse.
La première fenêtre de configuration vous demandera de renseigner votre nom, votre adresse e-mail, ainsi que votre mot de passe. Vous pourrez alors cliquer sur le bouton «se connecter».
Il vous faudra ensuite vérifier que l’adresse-mail et le nom d’utilisateur soient identiques puis sélectionner le type de compte à utiliser entre POP et IMAP. Lors de ce tutorial, nous avons privilégié le protocole IMAP, et nous vous recommandons de faire de même.
Concernant le serveur de réception et le serveur d’envoi, renseignez ces deux champs comme indiqué ci-dessous et cliquer sur le bouton «se connecter».
Serveur de réception : imap.viaduc.fr | Serveur d’envoi : smtp.viaduc.fr
Dans l’étape suivante, choisissez d’afficher le certificat dans la fenêtre d’alerte apparaissant.
Cochez la case «toujours se fier à Viaduc.fr lors de la connexion à imap.viaduc.fr» puis cliquezsur le bouton «continuer».
Une alerte vous demandera alors le mot de passe de votre ordinateur afin de valider ces changements. Cliquez sur le bouton «mettre à jour les réglages».
Répétez ces différentes étapes pour les paramètres de serveur sortant :
• Vérifiez que l’adresse mail et le nom d’utilisateurs soient identiques
• Sélectionnez le type de compte IMAP
• Validez les valeurs suivantes
Serveur de réception : imap.viaduc.fr | Serveur d’envoi : smtp.viaduc.fr
• Cliquer sur le bouton «Suivant»
• Cliquer sur le bouton «Afficher le certificat»
• Cocher la case «Toujours faire confiance à Viaduc...» puis «Continuer»
• Valider avec votre mot de passe utilisateur
Il ne vous reste plus qu’à sélectionner les applications qui pourront utiliser ce compte de messagerie.