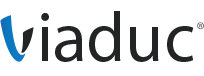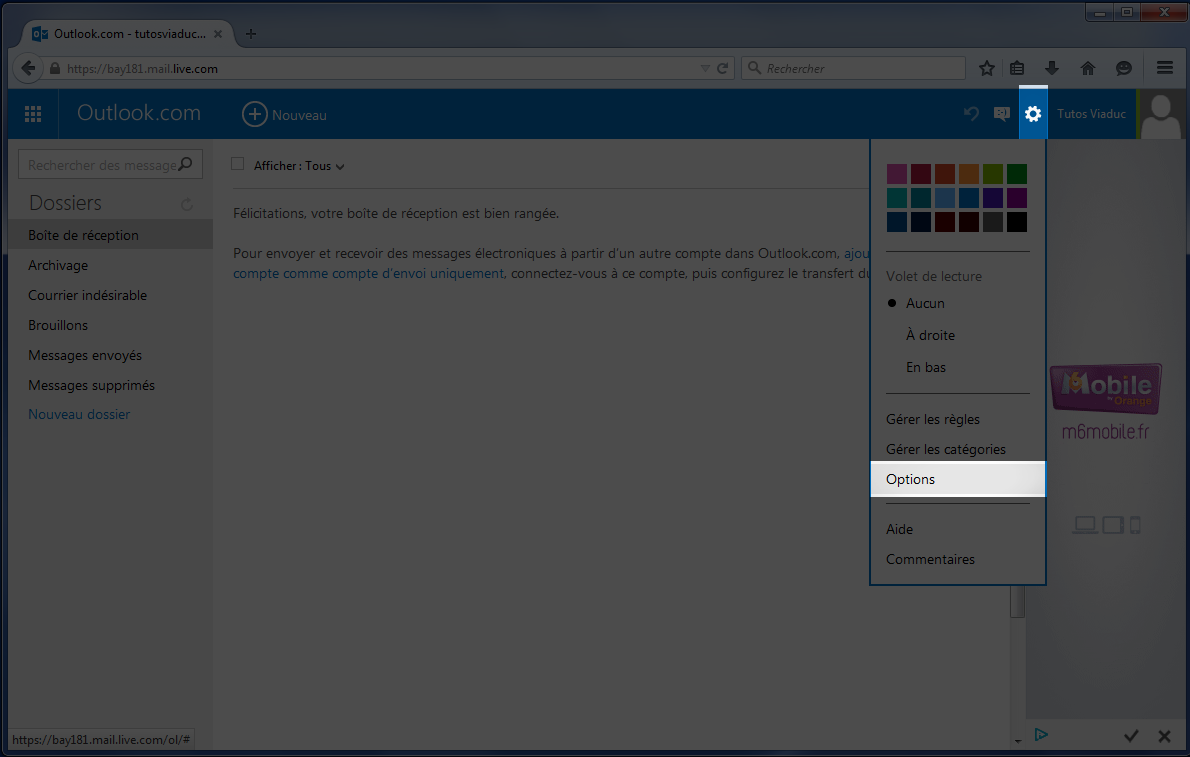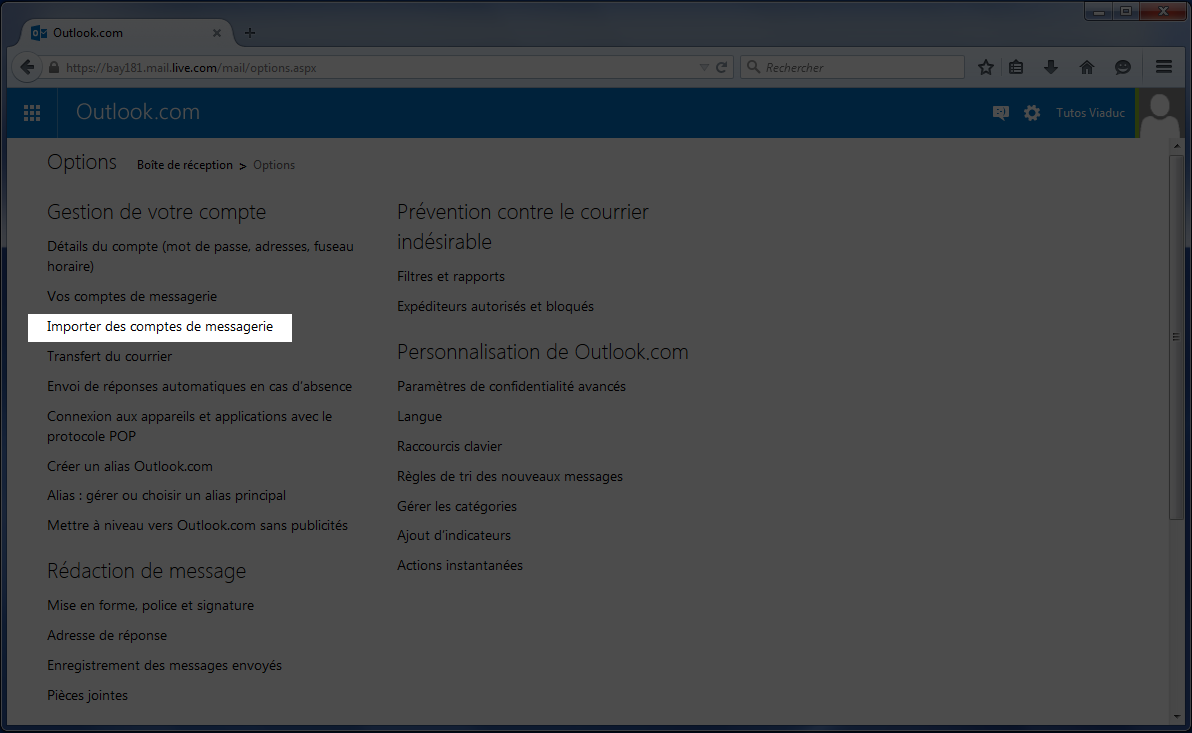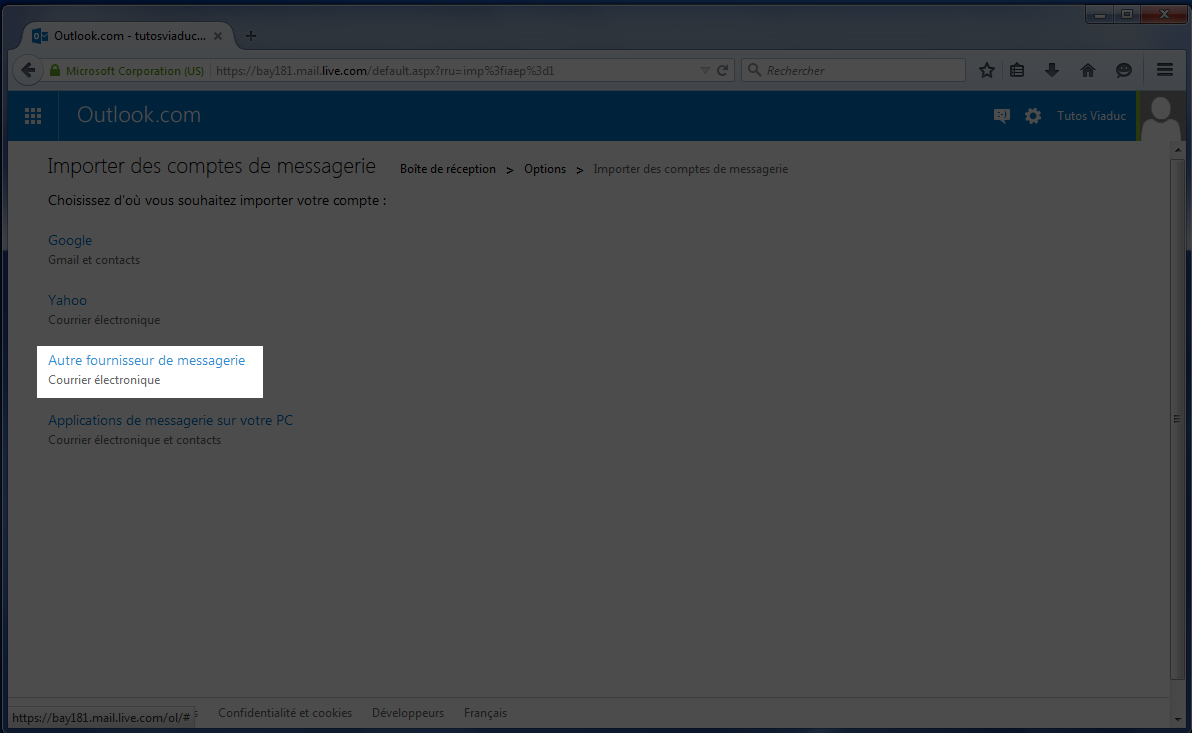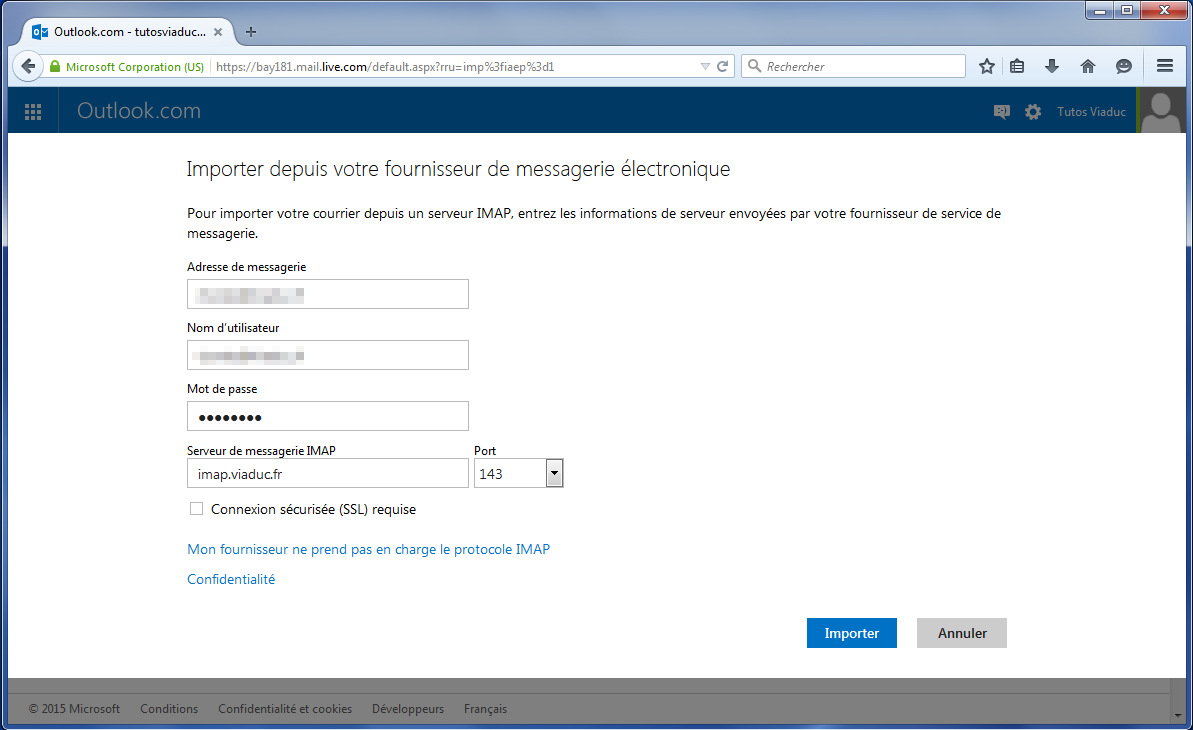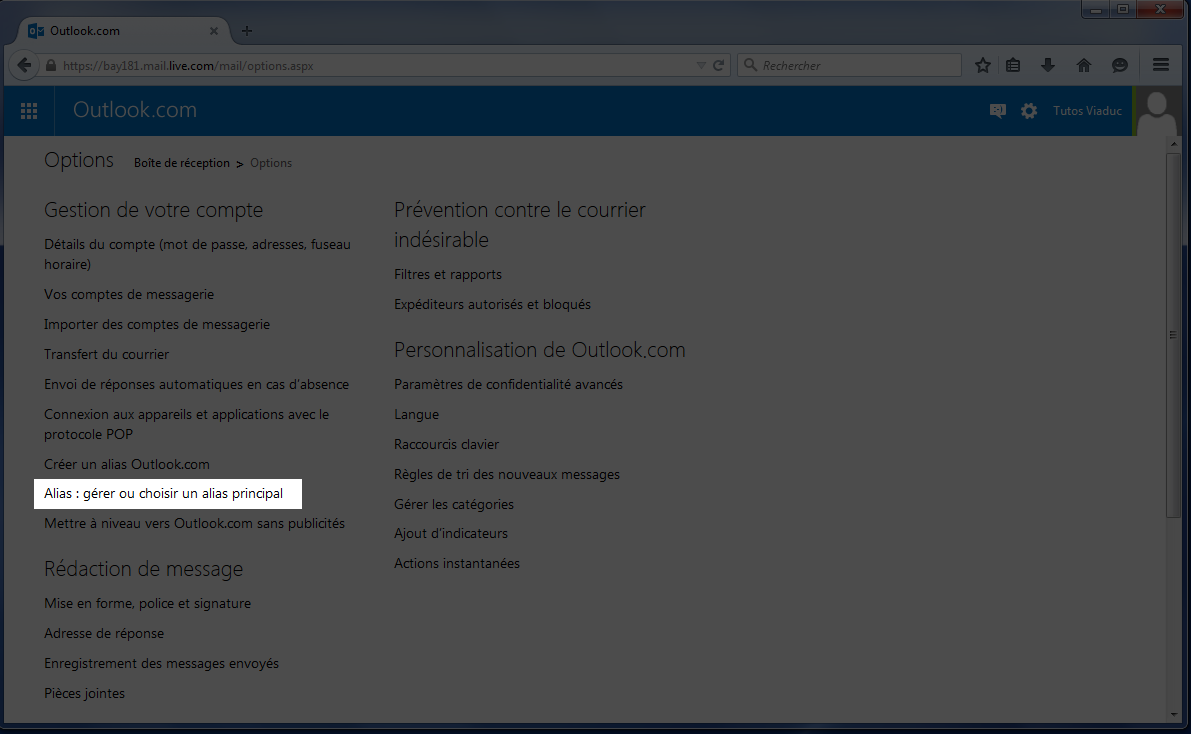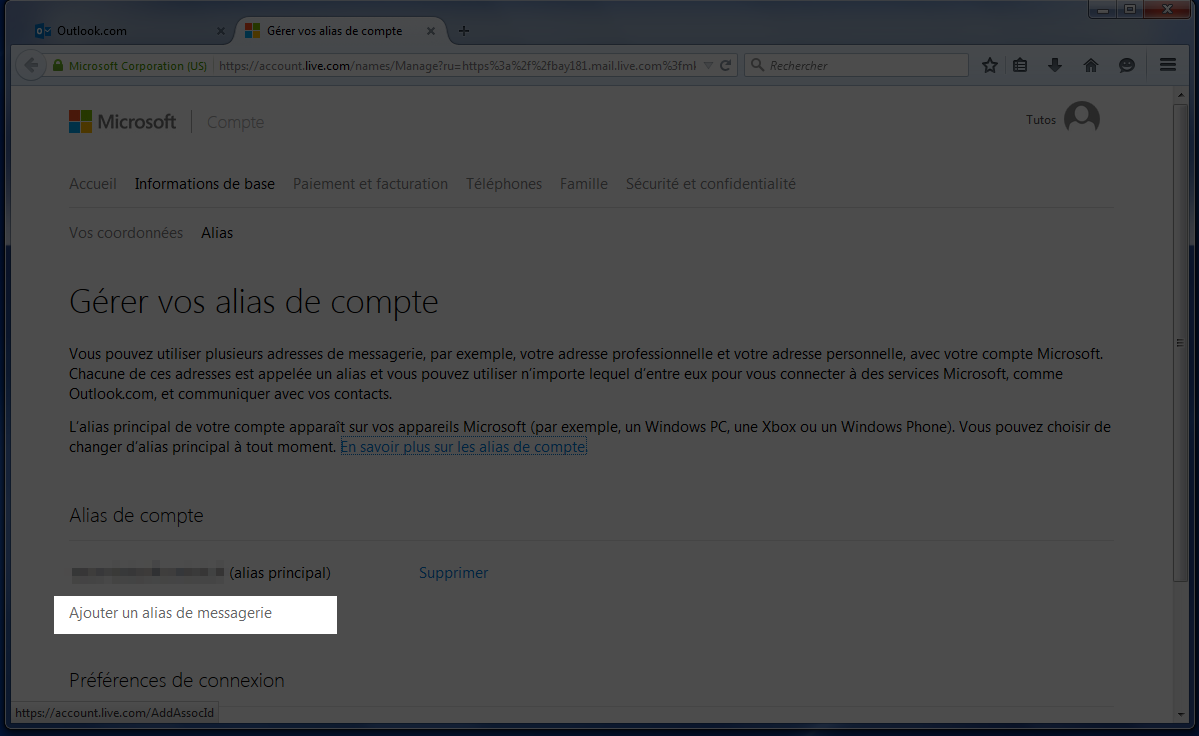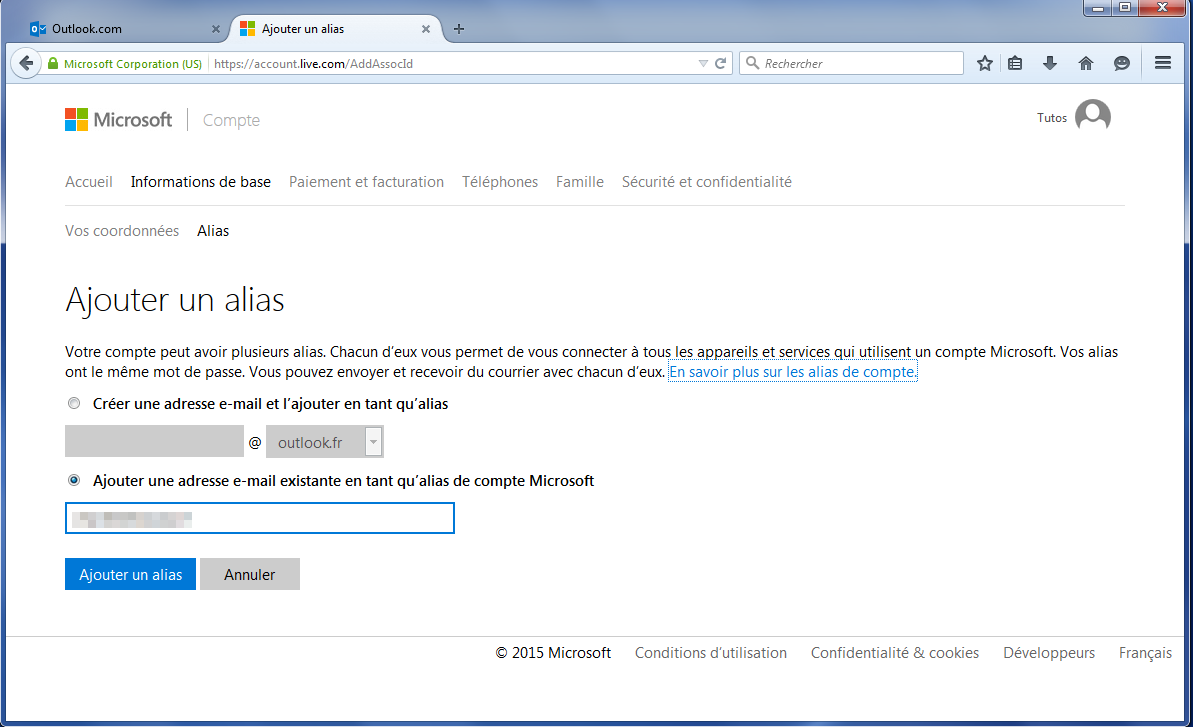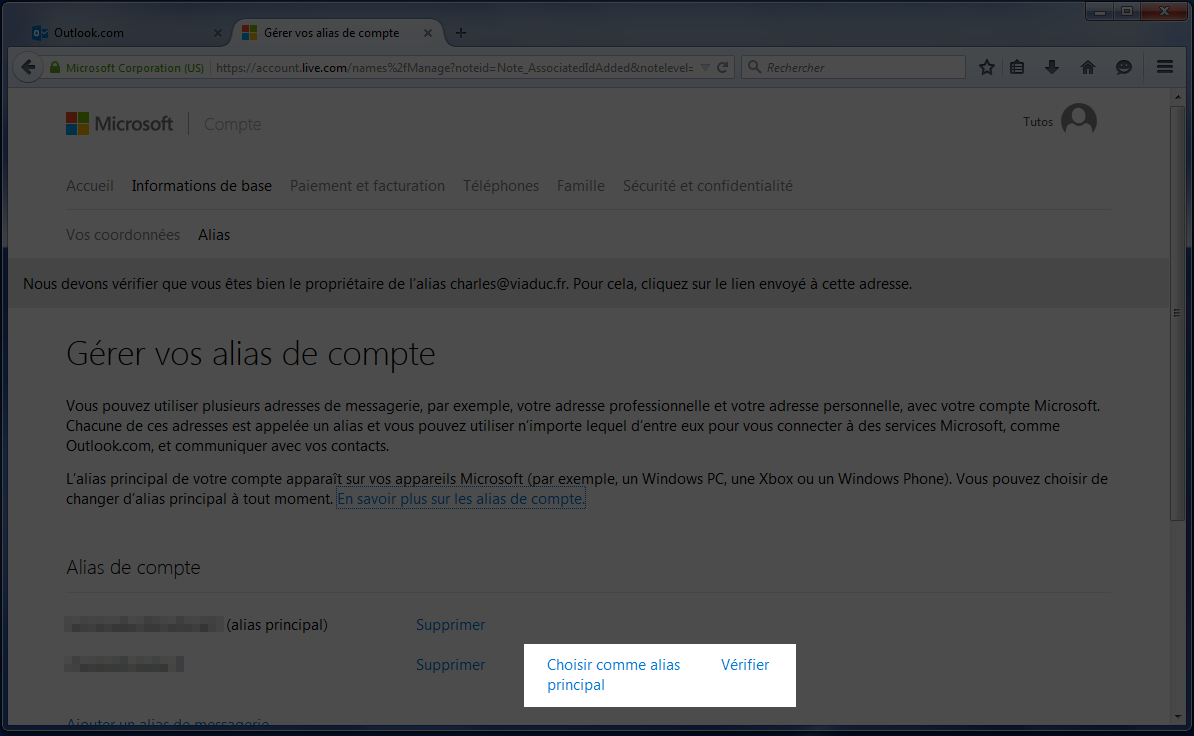Foire aux questions : Emails
Paramétrage Emails
- [TOUS SYSTÈMES] Mozilla Thunderbird
- [MAC] Mail sur OS X El Capitan
- [MAC] Mail (Avant OS X)
- [MAC] Entourage
- [MAC] Outlook 2011
- [MOBILE] iOS
- [MOBILE] Android (Gmail)
- [MOBILE] Android (autre que Gmail)
- [MOBILE] Windows Phone
- [MOBILE] Blackberry
- [WINDOWS] Microsoft Outlook
- [WINDOWS] Microsoft Outlook Express
- GMail
- Windows Live Mail
- Outlook.com
Emails : Questions générales
- Comment accéder au Webmail ?
- Comment utiliser le WebMail ?
- Comment nettoyer mon WebMail ?
- Comment créer mon adresse mail ?
- Quel est le prix pour de nouvelles adresses mail ?
- Comment modifier mes adresses mail ?
- Comment modifier le mot de passe d’une adresse mail ?
- Qu’est ce qu’un alias ?
- Comment créer des alias depuis mon compte ?
- Protocole POP ou IMAP ?
- Quelles sont les restrictions pour l’envoi de mail ?
- Puis-je modifier le serveur sortant pour celui de mon fournisseur d’accès à Internet ?
- Comment configurer les serveurs DNS de mon hébergeur pour l’utilisation de mes emails ?
- Pourquoi je reçois mes mails en double ou en triple dans mon logiciel ?
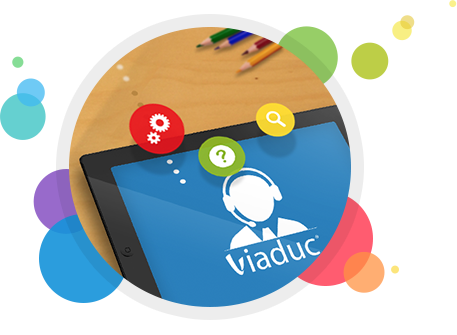
Outlook.com
Paramétrons votre compte Outlook.com pour recevoir les mails envoyés sur votre WebMail Viaduc et en envoyer en utilisant l'adresse attachée à votre nom de domaine.
Dans le menu de paramétrage (bouton engrenage en haut à droite de votre écran) sélectionnez l'onglet Options pour avoir accès à la fenêtre de gestion de votre compte, comme montré ci-dessous, puis cliquez sur l'option Importer des comptes de Messagerie.
Choisissez l'option Autre fournisseur de messagerie, et rentrez les informations de votre compte Mail Viaduc sans oublier de décocher l'option Connexion sécurisée SSL et en vérifiant que le port utilisé par le serveur imap.viaduc.fr soit le port 143.
Renseignez votre adresse email dans le champ "Nom d'utilisateur".
Vous n'aurez ensuite plus qu'à revenir dans la fenêtre de gestion de votre compte, comme expliqué dans la première étape de ce tutorial, et choisir l'option Alias : gérer ou choisir un alias principal.
Choisissez l'option Ajouter un alias de messagerie et rentrez vos informations dans la fênetre qui s'ouvrira alors, dans les champs placés sous Ajouter un adresse e-mail existante.
La configuration se fera automatiquement. Il ne vous restera plus qu'à Vérifier votre adresse mail, à l'aide d'un numéro de téléphone par exemple, en suivant les procédures mises en place par Windows, et à cliquer sur l'option Choisir comme alias principal : cela fera en sorte que par défaut, tous les messages sortant d'Outlook.com soient envoyés en utilisant l'adresse configurée plutôt que celle de votre compte Outlook. Ce réglage est modifiable à tout moment, ainsi qu'au cas pas cas lors de la rédaction d'e-mails.